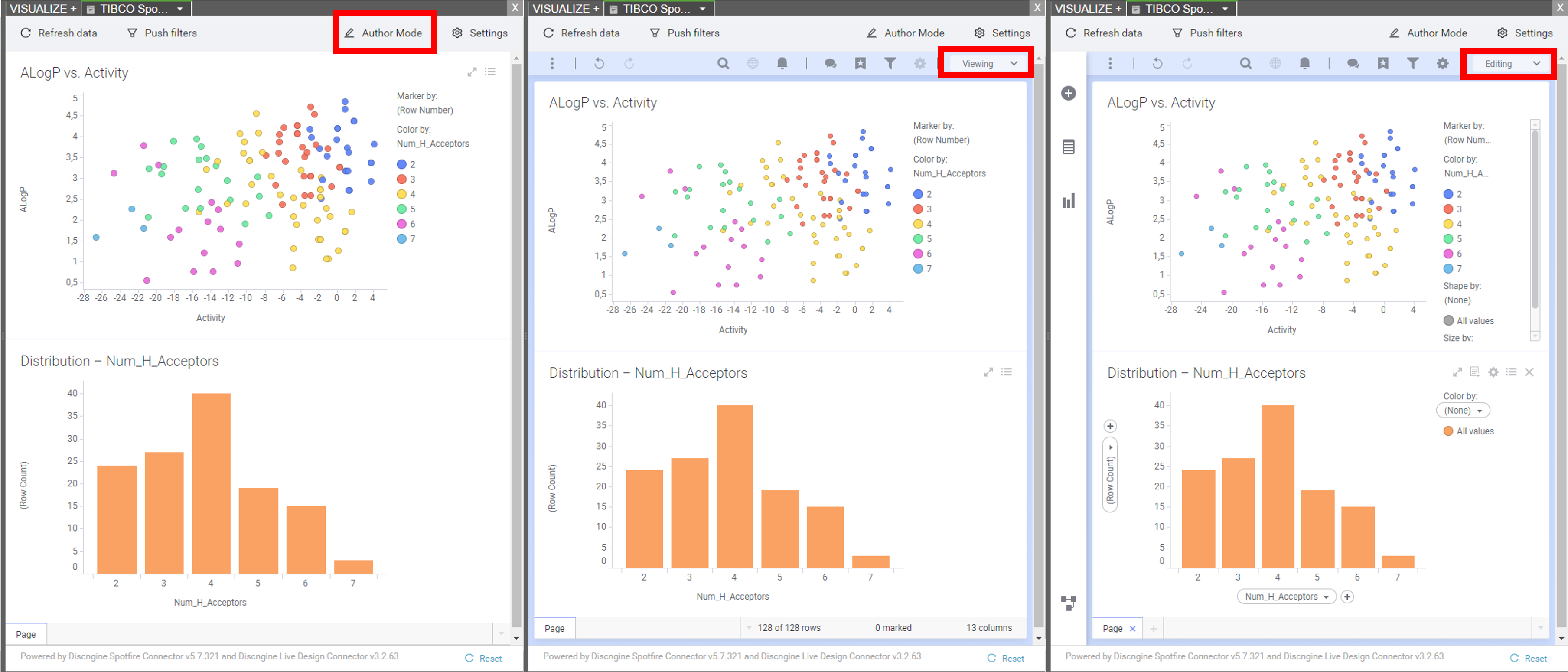How to use Spotfire Gadget by Discngine
Template Opening
Default Opening
When opening, the Spotfire Gadget by Discngine will try to load a default template defined according to the current LiveReport and Document Opening Conventions.
A modal allow to follow the search for the default template.
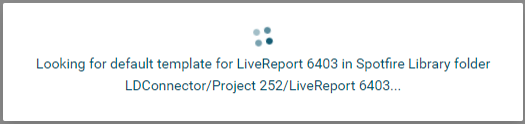
If a single template is found, it is direclty opened in the Gadget. If several templates are found, the user have the ability to choose from the selected list of templates. If the template has been properly created, data corresponding to the current LiveReport should be available in the openened document.
LiveReport Change
If the current LiveReport changes, the current Spotfire document may not fit anymore to the data. In this case, an information message will notify you that the current LiveReport has changed, and you can choose to check if there are available templates corresponding to that LiveReport. To do so click on "Check Template". This will look for a default template as described in Default Opening.

You can also close the message and stay on the current Spotfire template if it suits you. In this case, click on "Refresh data" to import the data of the current LiveReport in the opened template.
Template Change
Once the Gadget is initialized with an opened template, you can change the template to visualize.
- To do so click on Settings > Change Template > Pick a template from Spotfire Library. This will open a modal containing all the available templates in the library.
- Browse the wanted template through the different folders representing Projects and LiveReports.
- Select a template. This will display a preview of the corresponding template.
- Click on Select Spotfire Template. The Gadget will preload the corresponding template to get the default list of structure columns to transfer.
- Click on Apply.
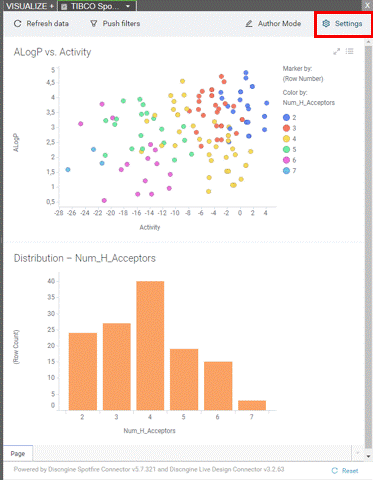
Marking
There is a bi-directional and synchronous marking between the Spotfire document opened in the Gadget and the LiveReport data. Marking any data of a preconfigured data table in the Spotfire document will select the corresponding row in the LiveReport and vice versa. The bi-directional marking is configured to work on the "LiveReport Data" data table, with the default "Marking" (blue).
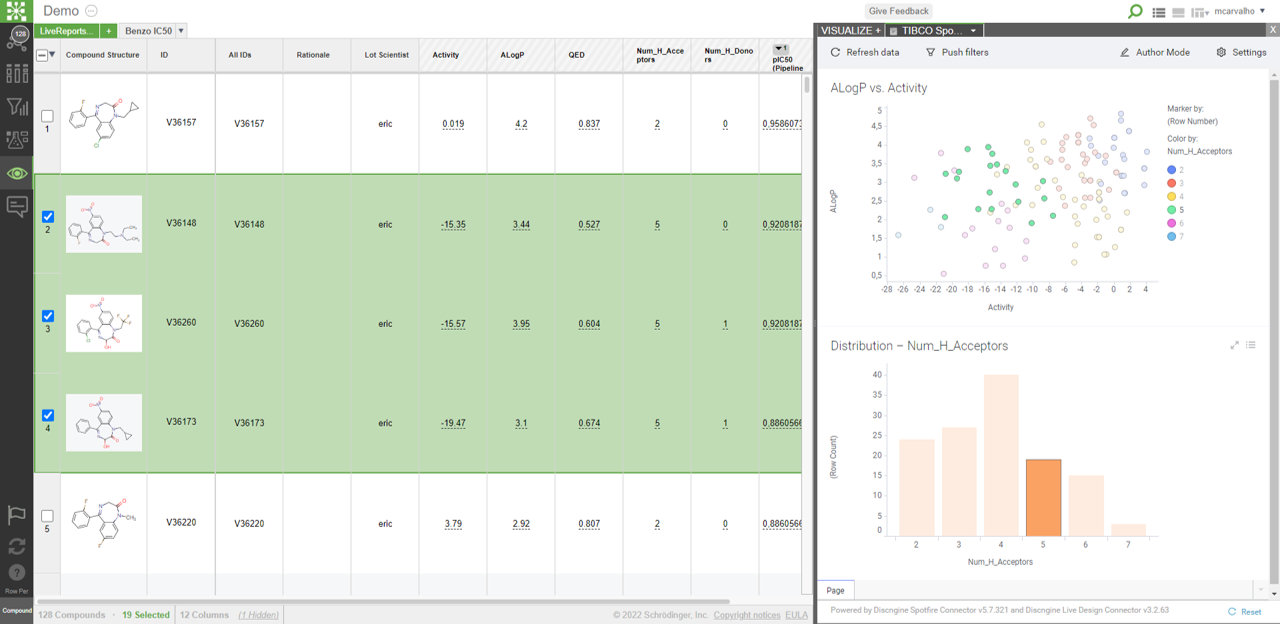
Structure Columns
The Compound Structure coming from LiveDesign can be imported in different formats in the Spotfire document. You can change the formats used in the current template directly from the Gadget (see Structure Columns for more details).
- Click on Settings. This will open a modal window with the structure columns currently used in the template.
- Select the column formats you want to generate.
- Click on Apply.
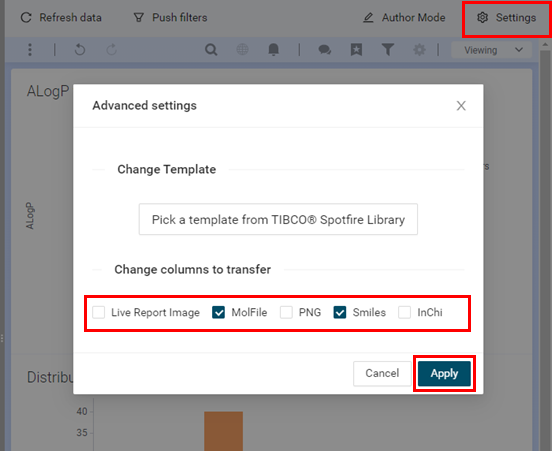
Filters
Both LiveDesign and Spotfire have complex filter systems that allow for advanced filter schemes. Using the filter fonctionnality of the Gadget allow you to benefit from both systems, in both environments. With the "Push filters" buttons, you can either apply filters from LiveDesign to Spotfire or from Spotfire to LiveDesign.
Author Mode
You can toggle the Author Mode to show/hide all the WebPlayer options. By default Author Mode is off. Once the Author Mode is on, you can, dependening of your Spotfire licenses, switch from Spotfire® Consumer to Spotfire® Business Author.